modified
Integrationshandbuch
Sofort
1. Einführung zu Sofort
Für Sofort müssen sich Ihre Kunden (Endkunden) nicht registrieren: Sie bezahlen schnell und einfach mit ihren bekannten Online-Banking Daten. Dank Echtzeitbestätigung des Überweisungsauftrags können Sie als Händler die Ware sofort versenden beziehungsweise Dienstleistungen sofort erbringen. Zudem können Sie optional auch noch den Käuferschutz anbieten, welcher Ihren Kunden zusätzliche Sicherheit bietet.
Eine Transaktion mit Sofort gliedert sich aus Sicht Ihrer Kunden in folgende Schritte:
- Sobald ein Kunde per Sofort bezahlen möchte, wird er auf eine Seite von Sofort geleitet.
- Unter der dortigen Übersicht der Überweisungsdaten (Zahlungsempfänger, Verwendungszweck, Betrag) wird Ihr Kunde aufgefordert, seine Bankleitzahl einzugeben.
- Anschließend wird Ihr Kunde aufgefordert, sich mit seinen Online-Banking Zugangsdaten anzumelden.
- Nach erfolgreicher Anmeldung muss Ihr Kunde die Überweisung mit einer gültigen TAN bestätigen und freigeben.
- Sofern eine gültige TAN eingegeben wurde, wird die Überweisung beauftragt und Ihr Kunde gelangt zu einer Zusammenfassung der durchgeführten Transaktion.
- Zuletzt gelangt er über einen Klick wieder zurück zu Ihrem Webshop.
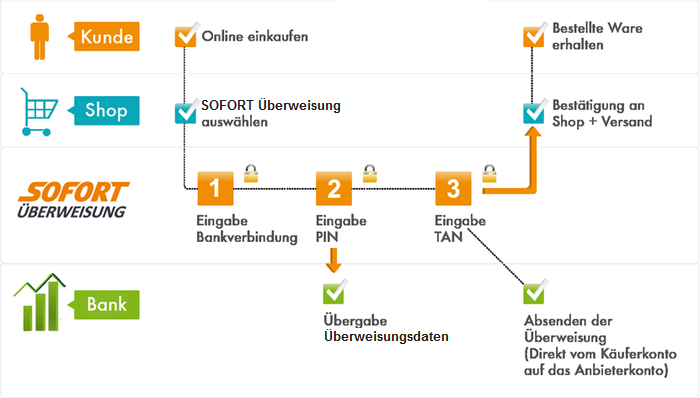
2. Integrationsschritte
Um in zu integrieren, sind die folgenden Schritte notwendig:
- Registrieren Sie sich als Anbieter auf unserer Seite https://www.sofort.com/register
- Neues SOFORT Projekt erstellen und konfigurieren
- Installieren des SOFORT Moduls im Shop
- SOFORT Modul im Administrations-Backend Ihres Shops einrichten
3. Registrierung bei Sofort
Um SOFORT Überweisung in Ihrem Shop anbieten zu können, benötigen Sie einen Kundenaccount bei Sofort.
Falls Sie diesen noch nicht besitzen, können Sie sich unter https://www.sofort.com/register registrieren.
Nach der Registrierung müssen Sie im Anbietermenü eingeloggt sein und können im nächsten Schritt ein Projekt für Ihr System / Ihren Online Shop erstellen. Falls Sie nicht Sofort verwenden, müssen Sie noch das gewünschte Produkt aktivieren. Die Produktaktivierung findet sich in der linken Navigation unter "Mein Konto > Produkt-Aktivierung".
4. Installieren der Schnittstelle
Vor Veränderungen an Ihrem Shopsystem empfiehlt es sich immer eine Sicherung des Shops und der Datenbank anzulegen.
Wenn Sie eine aktuelle modified Version einsetzen ist unter Umständen SOFORT Überweisung bereits installiert. Bitte prüfen Sie vor einer manuellen Installation ob das der Fall ist und überspringen Sie in dem Fall diesen Abschnitt.
4.1. Deinstallation früherer Modulversionen
Für einen reibungslosen Betrieb des neuen Moduls ist es notwendig, dass das bisherige Modul aus dem Shop entfernt wird bevor das neue Dateipaket hochgeladen wird. Führen Sie dazu folgende Schritte durch:
- Im Adminbereich unter „Module“ -> „Zahlungsoptionen“ alle Sofortüberweisungs-Zahlungsmodule deinstallieren
- Im Adminbereich unter „Module“ -> „Zusammenfassung“ das Modul „sofort.de Rabattmodul (ot_sofort)“ (sofern installiert) deinstallieren.
-
Folgende Ordner löschen:
callback/pn_sofortueberweisung callback/sofort
-
Folgende Dateien löschen:
includes/modules/order_total/ot_sofort.php includes/modules/payment/pn_sofortueberweisung.php includes/modules/payment/sofort_lastschrift.php includes/modules/payment/sofort_sofortlastschrift.php includes/modules/payment/sofort_sofortrechnung.php includes/modules/payment/sofort_sofortueberweisung.php includes/modules/payment/sofort_sofortvorkasse.php includes/modules/sofort_vorkasse.php lang/english/modules/order_total/ot_sofort.php lang/english/modules/payment/pn_sofortueberweisung.php lang/english/modules/payment/sofort_general.php lang/english/modules/payment/sofort_ideal.php lang/english/modules/payment/sofort_lastschrift.php lang/english/modules/payment/sofort_sofortlastschrift.php lang/english/modules/payment/sofort_sofortrechnung.php lang/english/modules/payment/sofort_sofortueberweisung.php lang/english/modules/payment/sofort_sofortvorkasse.php lang/german/modules/order_total/ot_sofort.php lang/german/modules/payment/pn_sofortueberweisung.php lang/german/modules/payment/sofort_general.php lang/german/modules/payment/sofort_ideal.php lang/german/modules/payment/sofort_lastschrift.php lang/german/modules/payment/sofort_sofortlastschrift.php lang/german/modules/payment/sofort_sofortrechnung.php lang/german/modules/payment/sofort_sofortueberweisung.php lang/german/modules/payment/sofort_sofortvorkasse.php templates/xtc5/module/sofort_vorkasse.html
-
Öffnen Sie die checkout_success.php und entfernen Sie folgendes:
//BOF - GTB - 2012-10-10 - include Vorkasse by Sofort if (isset($_GET['vorkasse']) && $_GET['vorkasse']=='sofort') { include (DIR_WS_MODULES.'sofort_vorkasse.php'); } //EOF - GTB - 2012-10-10 - include Vorkasse by Sofort -
Öffnen Sie die Datei templates/xtc5/module/checkout_success.html und entfernen Sie folgendes:
{if $MODULE_sofort_vorkasse} <p>{$MODULE_sofort_vorkasse}</p> {/if}
4.2. Herunterladen der Schnittstelle
Um SOFORT Überweisung in Ihrem Shopsystem nutzen zu können, müssen Sie sich zunächst das SOFORT Modul für modified herunterladen: https://www.sofort.com/integrationCenter-ger-DE/.
Entpacken Sie anschließend die Datei auf ihrer lokalen Festplatte (z.B. mittels 7-Zip oder WinRAR).
4.3. Upload des SOFORT Moduls auf eigenen Webserver
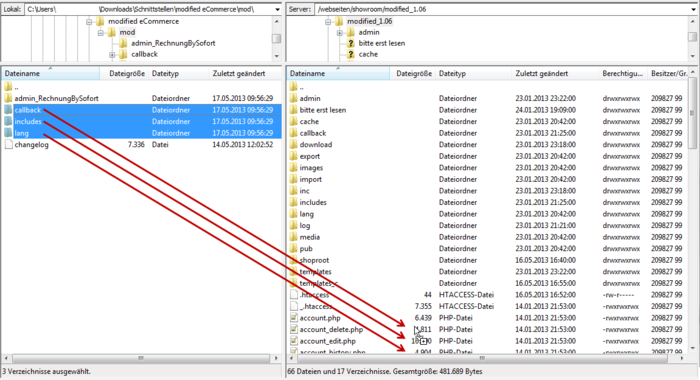
Kopieren Sie den Inhalt des Archivs mit Hilfe eines FTP-Programms (z.B. FileZilla) auf den Webserver, auf dem Ihr Shop läuft.
Öffnen Sie im FTP-Programm (siehe links in der Abbildung) das Verzeichnis des SOFORT Moduls bis Sie die drei Ordner "callback", "includes" und "lang" angezeigt bekommen. Navigieren Sie auf ihrem Webserver (siehe rechts in der Abbildung) in Ihren modified-Shop in das Basisverzeichnis. Dort finden Sie ebenfalls die Verzeichnisse, die in dem Archiv vorhanden sind. Verschieben Sie nun die Verzeichnisse des SOFORT Moduls auf ihrem Webserver, wie in der Abbildung angezeigt (die Abbildung ist nur beispielhaft, die Verzeichnisstruktur kann sich von Ihrem Shop unterscheiden).
4.4. Installation der Zahlarten im Shop
- Navigieren Sie in Ihrem Shopbackend zu "Module>Zahlungsoptionen"
- Wählen Sie die gewünschte Zahlart. Die Zahlart lautet stets sofort_(Produktname)
- Um eine Zahlart zu installieren, klicken Sie auf die Zahlart und anschließend in dem rechten Fenster auf den Button „Installieren“. Um das Modul zu konfigurieren müssen Sie „Bearbeiten“ klicken.
5. Projektanlage
Für modified können sowohl Classic als auch Gateway Projekte genutzt werden. Wegen der einfacheren Einrichtung empfehlen wir jedoch ein Gateway-Projekt zu nutzen.
5.1. Neues SOFORT Projekt (Gateway) erstellen (empfohlen)
Um ein Projekt anzulegen, klicken Sie bitte „Neues Projekt“ in der linken Spalte und legen ein SOFORT Gateway-Projekt an. Wenn Sie schon eine andere SOFORT-Zahlart in Ihrem Shop nutzen, können Sie var1 in dem bereits bestehenden Projekt aktivieren.
ACHTUNG: Bitte wählen Sie als Projekttyp "SOFORT Gateway" aus.
Funktionen wie automatische Rückbuchungen und Käuferschutz stehen nur zur Verfügung wenn Sie ein Konto der Deutsche Handelsbank hinterlegen. Sie haben die Möglichkeit während der Projektanlage ein Deutsche Handelsbank Konto zu beantragen.
Vervollständigen Sie nun Ihre Projektdaten. Die wichtigsten Einstellungen im Überblick:
Allgemeine Einstellungen
- Projektname: Geben Sie hier den Namen Ihres Shops an.
- Shopsystem: Wählen Sie Ihr Shop-System.
- Branche: Wählen Sie Ihre Branche.
- Webseite: Geben Sie die URL zu Ihrem Online-Shop an.
Adresse
Die hier eingetragene Adresse wird Ihrem Kunden auf unserem Zahlformular angezeigt.
Bankverbindung
Tragen Sie hier Ihre Bankverbindung ein, auf der die Zahlungen eingehen sollen. Beachten Sie, dass Sie für Auslandstransaktionen in anderen Währungen ein entsprechendes Währungskonto benötigen. Sie können nach Projektanlage in den „Erweiterten Einstellungen“ des Projektes weitere Bankverbindung für Fremdwährungen hinterlegen (z.B.: für Transaktionen aus Polen ein Złoty Währungskonto).
Einstellungen für alle Zahlmethoden
Wählen Sie zuerst Ihr Anbieterprofil:
- Händler/Shopanbieter: Wählen Sie dieses Profil wenn Sie Waren versenden.
- Contentanbieter: Wählen Sie dieses Profil, wenn Sie digitale Güter (Downloads, Guthaben etc.) oder Dienstleistungen anbieten.
Automatische Weiterleitung: Bitte aktivieren Sie diese Option
Die übrigen Einstellungen lassen Sie bitte unverändert, da Sie vom Modul bestimmt werden.
Käuferschutz
Wenn Sie ein Deutsche Handelsbank Konto haben, können Sie den Käuferschutz aktivieren. Ihr Account muss dafür freigeschaltet sein, wenden Sie sich dazu bitte an die Deutsche Handelsbank. Mehr Informationen zu der Deutsche Handelsbank und Käuferschutz erhalten Sie unter https://www.handelsbank.com/
Zahlarten
Aktivieren Sie hier var1 indem Sie die Checkbox aktivieren.
- Testmodus: Mit Aktivierung dieser Option, können Sie var1 testen. Mehr Informationen dazu im Kapitel „Testen“. Echte und Test-Transaktionen sind parallel möglich. Wir empfehlen dennoch den Testmodus im Produktivbetrieb zu deaktivieren.
- Absender-Land sperren: Lassen Sie diese Option deaktiviert.
Konfigurationsschlüssel
Nach Projektanlage können Sie in Ihrem Projekt Ihren Konfigurationsschlüssel einsehen. Bitte hinterlegen Sie diesen Schlüssel in Ihrem Modul.
Projektlogo
Nach Projektanlage können Sie in den erweiterten Einstellungen ein Logo Ihres Shops oder Firma hochladen. Dieses Logo wird anstatt der eingetragenen Adresse auf unserem Zahlformular angezeigt.
5.2. Neues SOFORT Projekt (Classic) erstellen
Sobald Sie sich bei SOFORT Überweisung angemeldet haben, können Sie ein neues Projekt (SOFORT Überweisung Classic) manuell anlegen.
Die wichtigsten Konfigurationsmöglichkeiten werden nachfolgend erklärt.
Allgemeine Einstellungen
In den allgemeinen Einstellungen geben Sie einige Eigenschaften Ihres Shops/Projekts an:
Projektname: interner Name für Sie zur Zuordnung der Projekte
Shop-System: Bitte wählen Sie hier Ihr Shopsystem
Testmodus: Erklärung im Kapitel "Testen"
Adresse: Die hier eingetragene Adresse wird Ihrem Kunden im Zahlungsprozess angezeigt, damit er weiß, an wen er eine Zahlung richtet. Diese Adresse kann alternativ auch durch ein Firmenlogo ersetzt werden.
Spezielle Einstellungen für SOFORT Überweisung
Hier können Sie Ihr Anbieterprofil und Standardwährung für Ihr Projekt definieren. Beim Anbieterprofil können Sie zwischen Content- und Warenanbieter wählen. Der Wert bei der Standardwährung kann durch die Übergabe des Parameters 'currency_id' überschrieben werden.
Bankverbindung:
Hier müssen Sie eine Bankverbindung festlegen, die für Geldeingänge aus dem jeweiligen Absenderland genutzt werden (z.B.: EUR-Konten in Deutschland, Österreich, Belgien und der Niederlande).
Insbesondere für Länder, in denen Auslandsüberweisungen (SEPA) nicht von jeder Bank aus möglich sind und/oder zusätzliche Gebühren für Kunden verursacht werden empfehlen wir zusätzlich lokale Konten zu hinterlegen. Hierzu zählen die Schweiz (in CHF), Polen (in PLN), Italien sowie alle Betaländer. In Großbritannien ist ein lokales Konto unerlässlich.
Wichtiger Hinweis:
Bei Änderung der Bankverbindung oder Email-Adresse in Ihrem Kundenmenü wird ein Änderungscode an Ihre Email-Adresse gesendet. Erst nach Eingabe dieses Codes werden die Änderungen wirksam.
Sobald Sie ein Konto bei der Deutsche Handelsbank als Standard-Bankverbindung hinterlegt haben, können keine weiteren Bankkonten mehr angegeben werden.
Käuferschutz
Der Käuferschutz kann für dieses Projekt nur aktiviert werden, wenn folgende Bedingungen erfüllt sind:
- Sie verfügen über ein Konto bei der Deutsche Handelsbank.
- Für das Projekt sind keine dynamischen Empfängerkonten eingestellt.
- Es existiert nur ein Konto für das Projekt.
Wenn Sie den Käuferschutz anbieten möchten oder Fragen dazu haben, kontaktieren Sie bitte unseren Support unter support@sofort.com oder +49 (0)89 24 88 37 691.
Schnittstelle
Erfolgslink
Unter Erfolgslink ist die Seite zu verstehen, zu der wir Ihren Kunden nach erfolgreicher Transaktion weiterleiten. Für Ihr Shopsystem müssten Sie hier folgendes eintragen:
-USER_VARIABLE_2-
Bitte aktivieren Sie die "Automatische Weiterleitung".
Abbruchlink
Auf jeder Seite des Zahlungsprozesses wird dem Kunden ein Button "Vorgang abbrechen" angezeigt. Hier können Sie festlegen, wohin Ihr Kunde geführt werden soll, wenn er abbricht. Für Ihr Shopsystem müssten Sie hier folgendes eintragen:
-USER_VARIABLE_3-
Benachrichtigungen
Über die Benachrichtigung informieren wir Sie über den erfolgreichen Abschluss einer Transaktion mittels SOFORT Überweisung. Bitte beachten Sie, dass Sie nur über erfolgreiche Transaktionen benachrichtigt werden.
Um eine Benachrichtigung anzulegen, klicken Sie bitte auf "Neue Benachrichtigung anlegen".
Folgende Benachrichtigungs-Typen sind relevant:
Tragen Sie hier eine E-Mail Adresse ein unter der Sie über eine erfolgreiche Transaktion per E-Mail benachrichtigt werden wollen.
HTTP
Bitte hinterlegen Sie hier folgende URL:
-USER_VARIABLE_4-
Wichtiger Hinweis
Falls Sie ein Deutsche Handelsbank-Konto im Projekt hinterlegt haben, können Sie auch eine E-MAIL/HTTP-Benachrichtigung mit Zahlungsstatus anlegen. In diesem Fall werden Sie auch über den tatsächlichen Geldeingang auf Ihrem Konto benachrichtigt.
Der Projektanlageprozess ist jetzt beendet. Klicken Sie auf "Speichern". Aktivieren Sie nun die Inputprüfung und setzen die notwendigen Passwörter.
Passwörter und Hash-Algorithmus
Als letzten Schritt müssen Sie die Inputprüfung aktivieren und Ihr Projekt- und Benachrichtigungspasswort setzen. Die Inputprüfung sowie die Passwörter finden Sie im Bereich "Passwörter und Hashalgorithmus". Hierzu klicken Sie im Anbietermenü auf "Meine Projekte" → wählen Sie Ihr Projekt aus → oben auf den zweiten Reiter "Erweiterte Einstellungen" → Punkt 5 "Passwörter und Hashalgorithmus".
Projekt-Passwort
Setzen Sie hier ein Projekt-Passwort und tragen Sie dieses in Ihrem Shop-Admin ein.
Benachrichtigungs-Passwort
ACHTUNG: Bitte setzen Sie nur ein Benachrichtigungspasswort sofern das entsprechende Feld in Ihrer Shopadministration verfügbar ist!
Setzen Sie hier ein Benachrichtigungs-Passwort und tragen Sie dieses in Ihrem Shop-Admin ein.
Hash-Algorithmus
Bitte wählen Sie hier:
sha512
6. Modulkonfiguration
6.1. Gateway (sofort_sofortueberweisung_gateway) (empfohlen)
Um die Zahlart zu konfigurieren, müssen Sie unter Module->Zahlungsoptionen das Modul sofort_sofortueberweisung_gateway auswählen und auf "Bearbeiten" klicken.
Folgende Einstellungen können vorgenommen werden:
- SOFORT Überweisung aktivieren: Legt fest, ob die Zahlart in der Zahlartenauswahl angezeigt werden soll (True) oder nicht (False)
- Käuferschutz aktiviert: Sofern Sie bei Ihrem Vertrag zur SOFORT Überweisung Käuferschutz als Option gebucht haben, können Sie dies hier aktivieren.
- Konfigurationsschlüssel: Geben Sie hier den Konfigurationsschlüssel aus Ihren Projekteinstellungen im SOFORT Anbietermenü an. Sie müssen den Konfigurationsschlüssel eintragen um das Modul verwenden zu können.
- Temporäre Bestellung: Legt fest ob die Bestellung mit der Weiterleitung auf das Zahlformular (true) oder erst nach dem Einstellen der Überweisung (false) angelegt werden soll
- Empfohlene Zahlungsweise: Aktivieren Sie diese Einstellung (True), um das jeweilige SOFORT-Produkt zur empfohlenen Zahlungsweise zu machen.
- Erlaubte Zonen: Geben Sie einzeln die Zonen des Shops an, welche für dieses Modul erlaubt sein sollen (z.B. AT, DE (wenn leer, werden alle Zonen erlaubt)).
- Zahlungszone: Wenn eine Zone ausgewählt ist, gilt die Zahlungsmethode nur für diese Zone. Andernfalls ("--keine--") findet keine Einschränkung auf Zahlungszonen statt.
- Verwendungszweck 1: Hier legen Sie fest, ob entweder die Bestell- und Kundennummer ({{customer_id}}) oder die Transaktionsnummer (-TRANSACTION-) in den Verwendungszweck der Überweisung eingetragen werden.
- Verwendungszweck 2: Hier legen Sie fest, ob entweder die angezeigten Platzhalter oder aber ein statischer Verwendungszweck (Max. 27 Zeichen) in den Verwendungszweck der Überweisung eingetragen werden.
- Zahlungsauswahl Grafik / Text: Die Auswahl legt fest, wie die jeweilige Zahlart in der Zahlartenauswahl angezeigt wird. Entweder als Banner (Infographic) oder als Logo mit beschreibendem Text (Logo & Text)
- Temporärer Bestellstatus: Bestellstatus für nicht abgeschlossene Transaktionen. Die Bestellung wurde erstellt aber die Transaktion von der SOFORT noch nicht bestätigt. (Standard: "Temp")
- Zu überprüfender Bestellstatus: Order Status nach Eingang einer Bestellung bei der eine fehlerhafte Zahlungsbestätigung übermittelt wurde
- Bestätigter Bestellstatus: Bestellstatus nach erfolgreich abgeschlossener Transaktion. (Standard: "Bezahlt")
- Bestellstatus nach Geldeingang: Status für Bestellungen, wenn das Geld auf dem Konto der Deutsche Handelsbank angekommen ist. (Voraussetzung: Konto bei der Deutsche Handelsbank). (Standard: "keine Statusaktualisierung")
- Bestellstatus nach Rückbuchung: Status für Bestellungen, bei denen der vollständige Betrag an den Käufer zurückerstattet wurde. (Standard: "Erstattung")
- Bestellstatus, wenn kein Geld angekommen ist: Status der Bestellung, falls kein Geld auf Ihrem Konto eingegangen ist. (Voraussetzung: Konto bei der Deutsche Handelsbank). (Standard: "keine Statusaktualisierung")
- Anzeigereihenfolge: Hier können Sie die Reihenfolge der Zahlart in der Zahlartenauswahl festlegen (bspw. "0" ganz oben).
- Logging aktivieren
6.2. Classic (sofort_sofortueberweisung_classic)
- SOFORT Überweisung aktivieren: Legt fest, ob die Zahlart in der Zahlartenauswahl angezeigt werden soll (True) oder nicht (False)
- Käuferschutz aktiviert: Sofern Sie bei Ihrem Vertrag zur SOFORT Überweisung Käuferschutz als Option gebucht haben, können Sie dies hier aktivieren.
- Kundennummer: Ihre Kundennummer bei SOFORT
- Projektnummer: Ihre Projektnummer bei SOFORT
- Projekt-Passwort: unter Erweiterte Einstellungen -> Passwörter und Hash-Algorithmus
- Benachrichtigungspasswort: unter Erweiterte Einstellungen -> Passwörter und Hash-Algorithmus
- Hash-Algorithmus: unter Erweiterte Einstellungen -> Passwörter und Hash-Algorithmus
- Temporäre Bestellung: Legt fest ob die Bestellung mit der Weiterleitung auf das Zahlformular (true) oder erst nach dem Einstellen der Überweisung (false) angelegt werden soll
- Erlaubte Zonen: Geben Sie einzeln die Zonen des Shops an, welche für dieses Modul erlaubt sein sollen (z.B. AT, DE (wenn leer, werden alle Zonen erlaubt)).
- Zahlungszone: Wenn eine Zone ausgewählt ist, gilt die Zahlungsmethode nur für diese Zone. Andernfalls ("--keine--") findet keine Einschränkung auf Zahlungszonen statt.
- Verwendungszweck 1: Hier legen Sie fest, ob entweder die Bestell- und Kundennummer ({{customer_id}}) oder die Transaktionsnummer (-TRANSACTION-) in den Verwendungszweck der Überweisung eingetragen werden.
- Verwendungszweck 2: Hier legen Sie fest, ob entweder die angezeigten Platzhalter oder aber ein statischer Verwendungszweck (Max. 27 Zeichen) in den Verwendungszweck der Überweisung eingetragen werden.
- Zahlungsauswahl Grafik / Text: Die Auswahl legt fest, wie die jeweilige Zahlart in der Zahlartenauswahl angezeigt wird. Entweder als Banner (Infographic) oder als Logo mit beschreibendem Text (Logo & Text)
- Temporärer Bestellstatus: Bestellstatus für nicht abgeschlossene Transaktionen. Die Bestellung wurde erstellt aber die Transaktion von der SOFORT noch nicht bestätigt. (Standard: "Temp")
- Zu überprüfender Bestellstatus: Order Status nach Eingang einer Bestellung bei der eine fehlerhafte Zahlungsbestätigung übermittelt wurde
- Bestätigter Bestellstatus: Bestellstatus nach erfolgreich abgeschlossener Transaktion. (Standard: "Bezahlt")
- Bestellstatus nach Geldeingang: Status für Bestellungen, wenn das Geld auf dem Konto der Deutsche Handelsbank angekommen ist. (Voraussetzung: Konto bei der Deutsche Handelsbank). (Standard: "keine Statusaktualisierung")
- Bestellstatus nach Rückbuchung: Status für Bestellungen, bei denen der vollständige Betrag an den Käufer zurückerstattet wurde. (Standard: "Erstattung")
- Bestellstatus, wenn kein Geld angekommen ist: Status der Bestellung, falls kein Geld auf Ihrem Konto eingegangen ist. (Voraussetzung: Konto bei der Deutsche Handelsbank). (Standard: "keine Statusaktualisierung")
- Anzeigereihenfolge: Hier können Sie die Reihenfolge der Zahlart in der Zahlartenauswahl festlegen (bspw. "0" ganz oben).
- Logging aktivieren
7. Testen
Um die Funktionalität Ihrer Einbindung(en) der installierten Zahlarten komplett zu testen, führen Sie bitte eine Testüberweisung direkt über Ihr System/Shop aus. Dies sind die einzelnen Schritte:
- Testmoduls im gewünschten Projekt im SOFORT Anbietermenü aktivieren.
- Bestellung in Ihrem System / Shop durchführen und Zahlungsart auswählen.
- Für deutsche Absenderkonten auf dem Zahlformular von SOFORT "88888888" (8x "8") als BLZ verwenden, für Belgien "Andere" wählen und "999" (3x "9"), sowie für alle anderen Länder "00000" (5x "0") bzw. "Demo Bank" auswählen. Alle folgenden Daten können Sie beliebig wählen. (In Kürze können Sie anstatt der Test-BLZ auch eine länderspezifische Test-BIC übergeben: "SFRT{ISO-Länderkürzel}20XXX", z.B. für Deutschland "SFRTDE20XXX")
- Überprüfen der korrekten Rückleitung
- Wird nach der Transaktion auf die Bestätigungsseite in Ihrem System / Shop geleitet?
- Kommen alle Benachrichtigungen richtig an?
- Wird der Bestellstatus richtig gesetzt bzw. wird die Bestellung korrekt angelegt?
Hinweis: Deaktivieren Sie nach erfolgreichem Test den Testmodus in Ihren Projekteinstellungen im SOFORT Anbietermenü, damit Käufer nicht mit den Testdaten eine Zahlung simulieren können.
8. Support & Kontakt
Das Team von Sofort steht Ihnen zur Verfügung, sollten Sie Hilfe benötigen.
Sie können uns eine E-Mail an service@sofort.com schreiben.
Auch bei technischen Fragen helfen wir Ihnen gerne weiter:
Technische Beratung:
Telefon: +49 (0)89 24 88 37 691
E-Mail: integration@sofort.com
Geschäftszeiten:
Montag-Donnerstag: 08:30-18:00 Uhr
Freitag: 08:30-17:00 Uhr
9. Impressum
SOFORT GmbH
Theresienhöhe 12
80339 München
Deutschland
Informationen für Käufer und Online-Shopper:
Telefon: +49 (0)89 24 88 37 690
Informationen für Verkäufer und Händler:
Telefon: +49 (0)89 24 88 37 692
info@sofort.com
www.sofort.com
Geschäftsführung
Felix Würtenberger
Wilhelmus Geerling Klaassen
Externer Datenschutzbeauftragter
Hr. Michael Schramm, LL.M.
Für Fragen zum Datenschutz wenden Sie sich bitte an: datenschutz@sofort.com
Eingetragen beim Amtsgericht München
HRB 218675
USt-ID: DE248376956
© SOFORT GmbH. Alle Rechte, einschließlich der Übersetzung, vorbehalten.
Die Dokumentation einschließlich aller veröffentlichten Inhalte ist urheberrechtlich geschützt. Nachdruck oder Reproduktion jeglicher Art sowie die Verarbeitung, Vervielfältigung und Verbreitung unter Verwendung elektronischer Systeme in irgendeiner Form bedarf der vorherigen schriftlichen Genehmigung der SOFORT GmbH.
Die Verwendung dieser Dokumentation und die Umsetzung der darin enthaltenen Angaben erfolgt ausdrücklich auf eigenes Risiko. Die SOFORT GmbH übernimmt keine Gewähr für die Funktion einzelner Programme oder von Teilen derselben. Insbesondere übernimmt die SOFORT GmbH keine Haftung für etwaige, aus dem Gebrauch resultierende Folgeschäden.